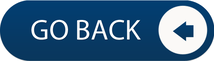- RV'S & TRAVEL TRAILERS
- MOTORCOACH & BUSES
- MARINE
- STREAMING VIDEO & AUDIO
- FIRST NET / LAW ENFORCEMENT
- MOBILE TELEMEDICINE
- Specialty Vehicles
- COMMERCIAL MARINE
- RAIL and COMMUTER
- WHAT IS BAND 71?
- TESTIMONIALS
- DEALER PROGRAM
- HELPFUL SOLUTIONS
- IIM 5550 4G EXPANDABLE TO 5G CELLULAR ROUTER KIT
- WHY INTERNET IN MOTION?
- Mobile responds to COVID-19
- RV'S & TRAVEL TRAILERS
- MOTORCOACH & BUSES
- MARINE
- STREAMING VIDEO & AUDIO
- FIRST NET / LAW ENFORCEMENT
- MOBILE TELEMEDICINE
- Specialty Vehicles
- COMMERCIAL MARINE
- RAIL and COMMUTER
- WHAT IS BAND 71?
- TESTIMONIALS
- DEALER PROGRAM
- HELPFUL SOLUTIONS
- IIM 5550 4G EXPANDABLE TO 5G CELLULAR ROUTER KIT
- WHY INTERNET IN MOTION?
- Mobile responds to COVID-19
INTERNET IN MOTION
HELPFUL SOLUTIONS
For Managing Video Streaming
NETFLIX
HOW CAN I CONTROL HOW MUCH DATA NETFLIX USES?
WATCHING TV SHOWS OR MOVIES ON NETFLIX USES ABOUT 1 GB OF DATA PER HOUR FOR EACH STREAM OF STANDARD DEFINITION VIDEO, AND UP TO 3 GB PER HOUR FOR EACH STREAM OF HD VIDEO. DOWNLOADING AND STREAMING CONSUME A SIMILAR AMOUNT OF DATA. IF YOU ARE CONCERNED WITH DATA CAPS OR BANDWIDTH LIMITS, YOU CAN ADJUST YOUR DATA USAGE SETTINGS BY FOLLOWING THE STEPS BELOW.
CONTROL NETFLIX DATA USAGE
NETFLIX DATA USAGE OPTIONS
NETFLIX OFFERS FOUR DATA USAGE SETTINGS TO CHOOSE FROM:
ADJUST YOUR NETFLIX DATA USAGE SETTINGS
DATA USAGE SETTINGS ONLY APPLY TO THE NETFLIX PROFILE YOU SET THEM FROM, MEANING YOU CAN HAVE DIFFERENT DATA USAGE SETTINGS FOR EACH PROFILE ON YOUR ACCOUNT. IF YOU ARE CONCERNED ABOUT THE TOTAL AMOUNT OF DATA THAT NETFLIX USES, BE SURE TO REPEAT THE STEPS BELOW FOR EACH PROFILE.
NOTE:
DATA USAGE SETTINGS CANNOT BE ADJUSTED FROM A KIDS PROFILE.
NOTE:
RESTRICTING DATA USAGE MAY AFFECT VIDEO QUALITY.
For Managing Video Streaming
NETFLIX
HOW CAN I CONTROL HOW MUCH DATA NETFLIX USES?
WATCHING TV SHOWS OR MOVIES ON NETFLIX USES ABOUT 1 GB OF DATA PER HOUR FOR EACH STREAM OF STANDARD DEFINITION VIDEO, AND UP TO 3 GB PER HOUR FOR EACH STREAM OF HD VIDEO. DOWNLOADING AND STREAMING CONSUME A SIMILAR AMOUNT OF DATA. IF YOU ARE CONCERNED WITH DATA CAPS OR BANDWIDTH LIMITS, YOU CAN ADJUST YOUR DATA USAGE SETTINGS BY FOLLOWING THE STEPS BELOW.
CONTROL NETFLIX DATA USAGE
NETFLIX DATA USAGE OPTIONS
NETFLIX OFFERS FOUR DATA USAGE SETTINGS TO CHOOSE FROM:
- LOW - 0.3 GB PER HOUR PER DEVICE
- MEDIUM - SD: 0.7 GB PER HOUR PER DEVICE
- HIGH - BEST VIDEO QUALITY, UP TO 3 GB PER HOUR PER DEVICE FOR HD, AND 7 GB PER HOUR PER DEVICE FOR ULTRA HD
- AUTO - ADJUSTS AUTOMATICALLY TO DELIVER THE HIGHEST POSSIBLE QUALITY, BASED ON YOUR CURRENT INTERNET CONNECTION SPEED
ADJUST YOUR NETFLIX DATA USAGE SETTINGS
DATA USAGE SETTINGS ONLY APPLY TO THE NETFLIX PROFILE YOU SET THEM FROM, MEANING YOU CAN HAVE DIFFERENT DATA USAGE SETTINGS FOR EACH PROFILE ON YOUR ACCOUNT. IF YOU ARE CONCERNED ABOUT THE TOTAL AMOUNT OF DATA THAT NETFLIX USES, BE SURE TO REPEAT THE STEPS BELOW FOR EACH PROFILE.
- SIGN IN TO NETFLIX.COM.
- SELECT THE PROFILE YOU'D LIKE TO CHANGE YOUR DATA USAGE SETTINGS FOR.
NOTE:
DATA USAGE SETTINGS CANNOT BE ADJUSTED FROM A KIDS PROFILE.
- SELECT ACCOUNT.
- UNDER MY PROFILE, SELECT PLAYBACK SETTINGS.
- SELECT YOUR DESIRED DATA USAGE SETTING.
NOTE:
RESTRICTING DATA USAGE MAY AFFECT VIDEO QUALITY.
- SELECT SAVE. YOUR CHANGES WILL TAKE EFFECT WITHIN 8 HOURS.
HELPFUL SOLUTIONS
For Managing Video Streaming
Amazon
Amazon Fire TV Family
If you’ve never signed in on your Fire TV or Fire TV Stick, follow the steps below to get started. (Already registered? Begin at step 3):
1. Turn on the device.
2. Sign in with your Amazon account, or create an Amazon account to sign in with.
3. Press the home button on your remote.
4. Enjoy.
Streaming Media Player and Set-Top Box
Smart TV, Blu-Ray Player
Game Console
Fire Tablet
iOS Phone or Tablet
Google Chromecast
1. From the Prime Video app, select the Cast icon.
2. Select the Chromecast device you wish to use. Note: Your iOS or Android device must be connected to the same Wi-Fi network as your Chromecast.
3. Select a title you wish to watch. The title you have selected is shown on the TV that the Chromecast is connected to.
For Managing Video Streaming
Amazon
Amazon Fire TV Family
If you’ve never signed in on your Fire TV or Fire TV Stick, follow the steps below to get started. (Already registered? Begin at step 3):
1. Turn on the device.
2. Sign in with your Amazon account, or create an Amazon account to sign in with.
3. Press the home button on your remote.
4. Enjoy.
Streaming Media Player and Set-Top Box
- Download the Prime Video app.
- Open the Prime Video app.
- Register your device—here are two ways:
(1) Select “Sign in and start watching” and enter your Amazon account information.
(2) Choose “Register on the Amazon website” to get a 5–6 character code, then sign in to your Amazon account and enter your code.
Sign in to your Amazon account and enter your code
Access Prime Video on Xfinity X1
1. Xfinity X1 customers say “show me Prime Video” into your X1 voice remote OR use “guide” on your X1 voice remote and search for “streaming online services”.
2. Enter your Amazon username and password once to stay signed into Prime account on X1
Smart TV, Blu-Ray Player
- Open the app store to download, install, and open the Prime Video app.
- Register your device—here are two ways:
(1) Select “Sign in and start watching” and enter your Amazon account information.
(2) Choose “Register on the Amazon website” to get a 5–6 character code, then sign in to your Amazon account and enter your code.
Sign in to your Amazon account and enter your code
Game Console
- Open the app store to download, install, and open the Prime Video app.
- Register your device—here are two ways:
(1) Select “Sign in and start watching” and enter your Amazon account information.
(2) Choose “Register on the Amazon website” to get a 5–6 character code, then sign in to your Amazon account and enter your code.
Sign in to your Amazon account and enter your code
Fire Tablet
- Sign in to your Amazon account on your Fire tablet.
- If needed, register your device.
- Open the Prime Video app, or go to the “Video” tab.
- Enjoy.
iOS Phone or Tablet
- Download the Prime Video app.
- Sign in to your Amazon account.
- Enjoy.
Google Chromecast
1. From the Prime Video app, select the Cast icon.
2. Select the Chromecast device you wish to use. Note: Your iOS or Android device must be connected to the same Wi-Fi network as your Chromecast.
3. Select a title you wish to watch. The title you have selected is shown on the TV that the Chromecast is connected to.
HELPFUL SOLUTIONS
For Managing Video Streaming
Hulu
Manage Your Activated Devices
There are a wide variety of devices that support the Hulu app. You can activate a new device at any time, and you can remove them from your account when they’re no longer in use.
How to activate a new device
The easiest way to activate a new device is by downloading the Hulu app and logging in with your email address and password. If you’re using a Smart TV or TV-connected device, you may have the option to activate the device online instead.*
To activate a new device using an activation code:
1. Launch the Hulu app
2. Select Log In on the Welcome screen, then choose Activate on a computer. On the next screen, you’ll be presented with an Activation Code
3. Go to your Account page (log in if prompted) and look for the Watch Hulu on Your Devices section, or head directly to hulu.com/activate
4. Enter the unique code that is displayed on your TV screen and within 30 seconds or so you should be logged in
Whenever a new device is activated on your account, you’ll get an email with the following details:
What? The kind of device that was activated
Where? The location (city, state, country, etc.) where the device was activated
When? The date and time the device was activated*
Some devices don’t have an activation code. When that is the case, you can activate the Hulu app by simply logging in with your email and password.
How to view all of your devices
Whenever you activate a new device, we’ll keep it listed on your Account page for you in case you want to manage your devices in the future.
To view all of the devices that have been activated on your account:
Go to your Account page and log in if prompted Under Your Account, look for the Watch Hulu on Your Devices section and click Manage Devices On the next pop-up screen you’ll see all the devices tied to your account, including the date they were activated. You’ll also have the option to remove any devices that are no longer in use How to remove devices and control account access Hulu employs industry best practices to ensure that your account information is secure, and you also have the ability to control and manage access to your account. If you notice any outdated or unfamiliar devices on your Account page, you can easily remove them to log the device(s) out. The next time the app is opened on a device that was removed, a username and password will be required to login.
To remove activated devices from your account:
Follow the steps above to view your activated devicesClick Remove next to any devices that you no longer use or recognizeIf you’re removing a device from your account that you don’t recognize, consider resetting your password and/or changing your email address to be safe..
How to log out of all computers
You can also log out anyone with access to your account on Hulu.com. Remove individual web browsers by following the steps above, or you log out all computers with access to your account in one fell swoop.
To log out of all computers:
Go to your Account page and log in if prompted
Look for the Your Account section. Under Privacy and Settings, select Protect Your Account
On the next pop-up screen, click Log Out Of All Computers to log out all web browsers except the one that you’re currently using Having trouble?If you can’t log in to manage your devices in the first place, learn how to fix the problem here.
If you’re having trouble activating a new device or removing any unwanted ones, the steps below may be helpful:
Close and reopen your current browser
Clear your browser cache
Try using another supported browser
If none of these steps resolve the issue, please contact us for further assistance.
For Managing Video Streaming
Hulu
Manage Your Activated Devices
There are a wide variety of devices that support the Hulu app. You can activate a new device at any time, and you can remove them from your account when they’re no longer in use.
How to activate a new device
The easiest way to activate a new device is by downloading the Hulu app and logging in with your email address and password. If you’re using a Smart TV or TV-connected device, you may have the option to activate the device online instead.*
To activate a new device using an activation code:
1. Launch the Hulu app
2. Select Log In on the Welcome screen, then choose Activate on a computer. On the next screen, you’ll be presented with an Activation Code
3. Go to your Account page (log in if prompted) and look for the Watch Hulu on Your Devices section, or head directly to hulu.com/activate
4. Enter the unique code that is displayed on your TV screen and within 30 seconds or so you should be logged in
Whenever a new device is activated on your account, you’ll get an email with the following details:
What? The kind of device that was activated
Where? The location (city, state, country, etc.) where the device was activated
When? The date and time the device was activated*
Some devices don’t have an activation code. When that is the case, you can activate the Hulu app by simply logging in with your email and password.
How to view all of your devices
Whenever you activate a new device, we’ll keep it listed on your Account page for you in case you want to manage your devices in the future.
To view all of the devices that have been activated on your account:
Go to your Account page and log in if prompted Under Your Account, look for the Watch Hulu on Your Devices section and click Manage Devices On the next pop-up screen you’ll see all the devices tied to your account, including the date they were activated. You’ll also have the option to remove any devices that are no longer in use How to remove devices and control account access Hulu employs industry best practices to ensure that your account information is secure, and you also have the ability to control and manage access to your account. If you notice any outdated or unfamiliar devices on your Account page, you can easily remove them to log the device(s) out. The next time the app is opened on a device that was removed, a username and password will be required to login.
To remove activated devices from your account:
Follow the steps above to view your activated devicesClick Remove next to any devices that you no longer use or recognizeIf you’re removing a device from your account that you don’t recognize, consider resetting your password and/or changing your email address to be safe..
How to log out of all computers
You can also log out anyone with access to your account on Hulu.com. Remove individual web browsers by following the steps above, or you log out all computers with access to your account in one fell swoop.
To log out of all computers:
Go to your Account page and log in if prompted
Look for the Your Account section. Under Privacy and Settings, select Protect Your Account
On the next pop-up screen, click Log Out Of All Computers to log out all web browsers except the one that you’re currently using Having trouble?If you can’t log in to manage your devices in the first place, learn how to fix the problem here.
If you’re having trouble activating a new device or removing any unwanted ones, the steps below may be helpful:
Close and reopen your current browser
Clear your browser cache
Try using another supported browser
If none of these steps resolve the issue, please contact us for further assistance.
Comprehensive Communications Systems Corp. 707 S. Cedar St., Palatine, IL. 60067
Corporate Office: 847-934-0580 [email protected]
Corporate Office: 847-934-0580 [email protected]